
前回、iPhoneの基本カメラでどんな物でもマクロ撮影のピントを合わせる方法を書きましたが、ある機能の付いた有料カメラの場合、もっと有効です。
評価の高い有料カメラアプリ
Camera+
ProCam 2
マクロ撮影のテクニック
Camera+の場合
起動して画面をタップすると、基本カメラと同様、焦点(ピント)と露出(明るさ)がそこに合います。ここまでは基本カメラと一緒です。
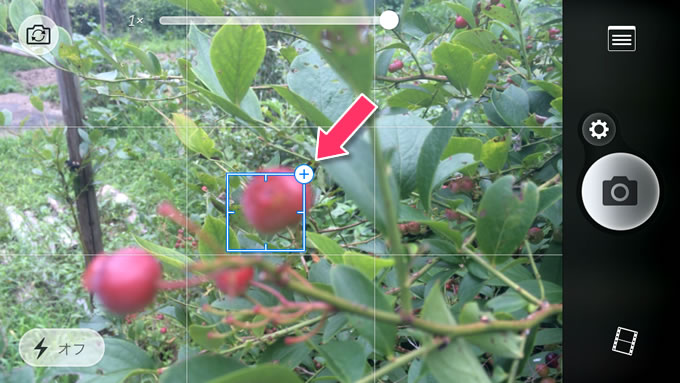
このフォーカス枠の端についた+ボタンをタップすると、下の画像のように丸と四角の枠が重なった状態になります。
この枠を指でスライドすると、それぞれ別の箇所に移動させることが可能です。つまり、焦点を合わせたい箇所と、露出を合わせたい場所を別々に出来ます。
『この樹の実にピントを合わせると全体が明るくなりすぎてしまう』なんて時にとても有効です。基本カメラでは出来ないので、有料カメラの大きなメリットです。
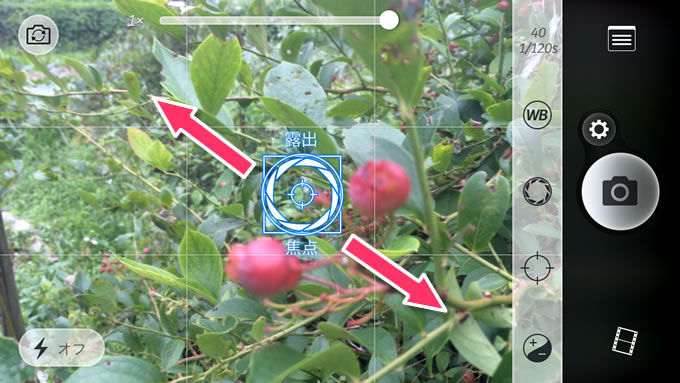
さらに、ここが重要なんですが、この焦点と露出を気に入った所でロック(固定)出来ます。
右の連動したロック用アイコンをタップするだけです。
なにもない所をタップすると元の四角枠一つのフォーカスに戻るので注意。
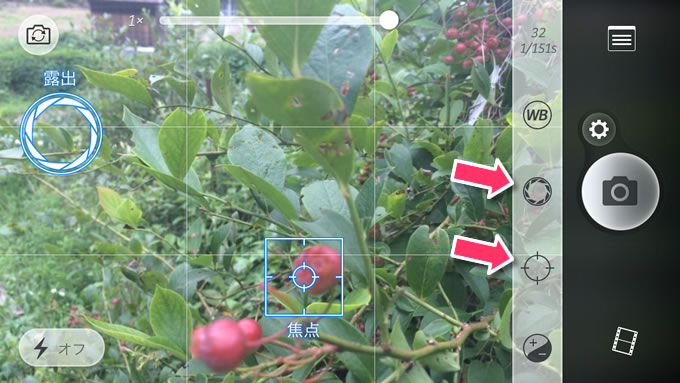
このロック機能を使用すればマクロ撮影がとてもはかどります。
まず、焦点を固定してしまいましょう。
前回書いたように、面積の広い物「手の甲」や「葉っぱ」などで近距離焦点で固定します。固定されている証のロックマークが付き、焦点用の枠が消えます。
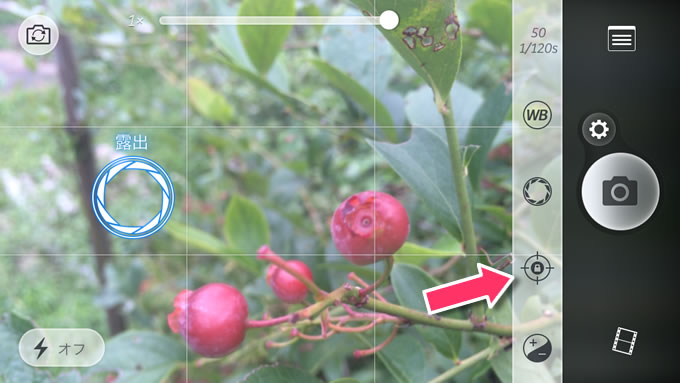
焦点が固定されたらあとは撮りたいものにレンズを向けて、構図を決め、露出枠を好きな明るさになるように画面内で動かしシャッターを切るだけです。
逆に、風景写真などを撮る場合などに、露出を固定して明るさを決めてから焦点を決めるような使い方もできます。
焦点を固定した距離を変えなければ、いくら角度や構図を変えても焦点は動きませんし、後から露出枠を動かせば明るさの調整も効きくので、動くたびにオートフォーカスを待って合わない焦点にイライラすることもなくなります。
ProCamの場合
基本はCamera+と全く同じです。
違う点は焦点と露出を分けるには、画面の2箇所を同時に2本指タップして分割します。また、ロックボタンの位置がシャッターボタンとは反対側に有ります。こればProCam2でも同じです。
下の画像はProCamのものです。
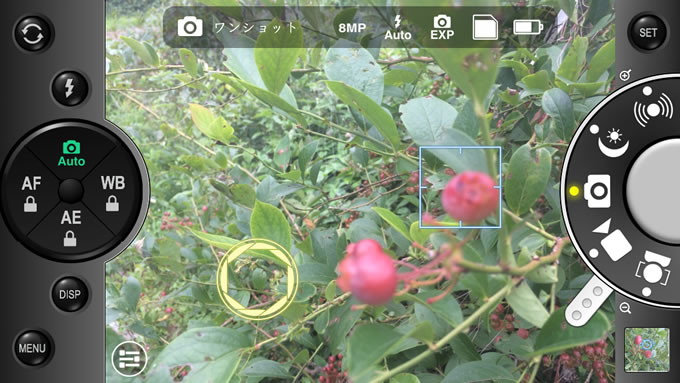
どちらがおすすめか
今回説明した、焦点固定のマクロ撮影ではCamera+の方が個人的にはおすすめです。シンプルな分、若干、起動や動作の軽快さがあるのと、片手でも全操作が可能な点がおすすめ理由です。注意点は、初期設定で写真の保存先がカメラロールではなくアプリ内になっているので気をつけて下さい。カメラロールに変更できます。
ProCam2は焦点露出分割の他にも優れた機能が搭載されています。デジタルカメラの色々な設定も使いこなせる様な人にはおすすめです。
※アプリ価格表示は記事掲載時の価格です。
[amazonjs asin=”B00ED7QBFO” locale=”JP” title=”【NHKで紹介されました】サンワダイレクト iPhone・スマホカメラレンズキット iPhone5s 対応 マクロ 魚眼 ワイドレンズセット 簡単取り付け 400-CAM034″]
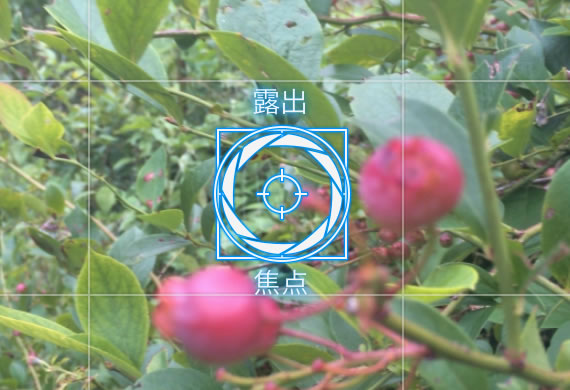
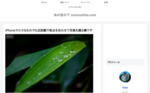





コメント
[…] iPhoneは有料カメラアプリがひとつあればマクロ撮影のレベルが上がる 前回、iPhoneの基本カメラでどんな物でもマクロ撮影のピントを合わせる方法を書きましたが、ある機能の付いた有料 […]